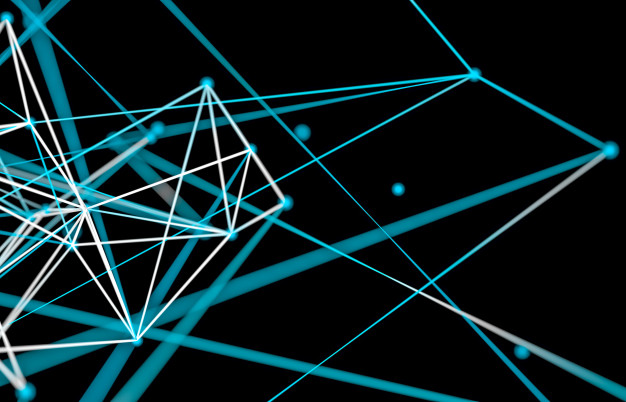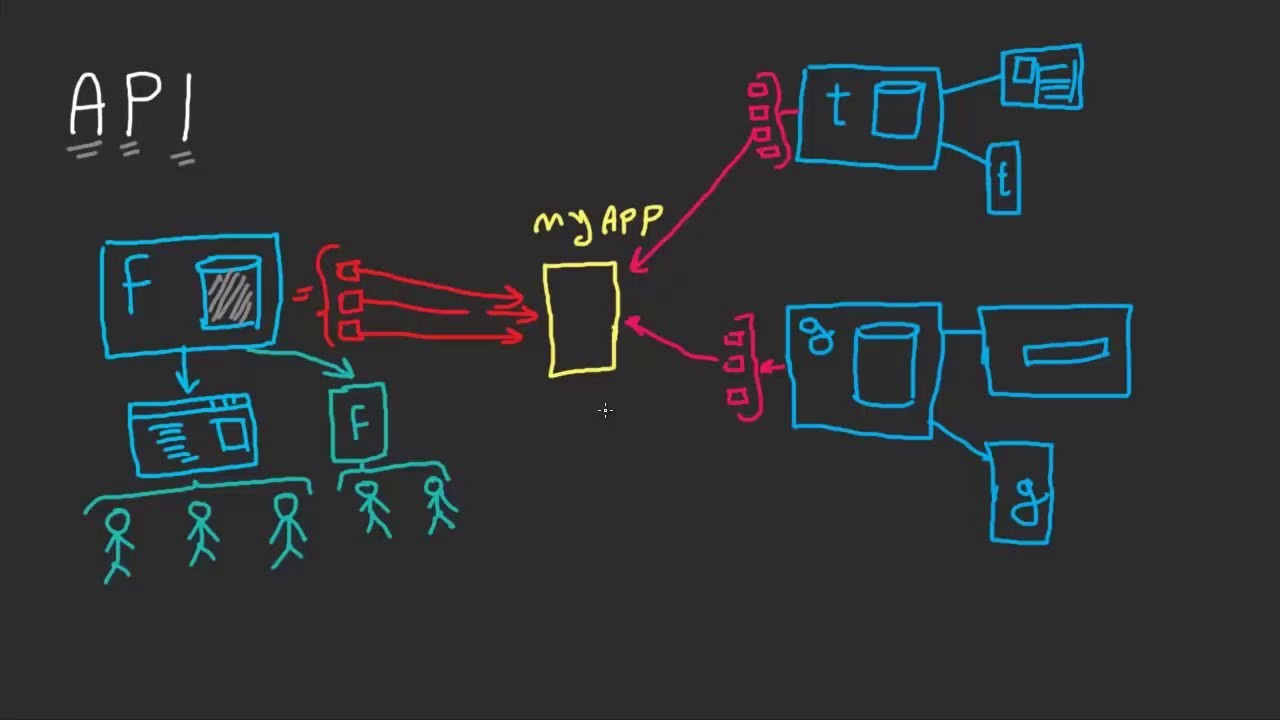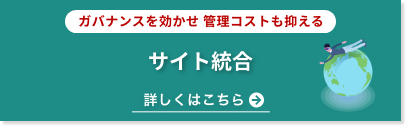パラグラフタイプの作成
まず初めに以下のURLからモジュールをダウンロードしてインストールしてください。
https://www.drupal.org/project/paragraphs
インストールが完了したら、早速[Paragraph type]を作成していきましょう。
上記で説明した任意のフィールドの塊を[Paragraph type]と言います。
1、こちらの入力画面からパラグラフタイプの名前とアイコン、説明文を入力してください。
入力が完了したら、[保存してフィールドを管理]を押下してフィールドの管理画面に進んでください。
[/admin/structure/paragraphs_type/add]
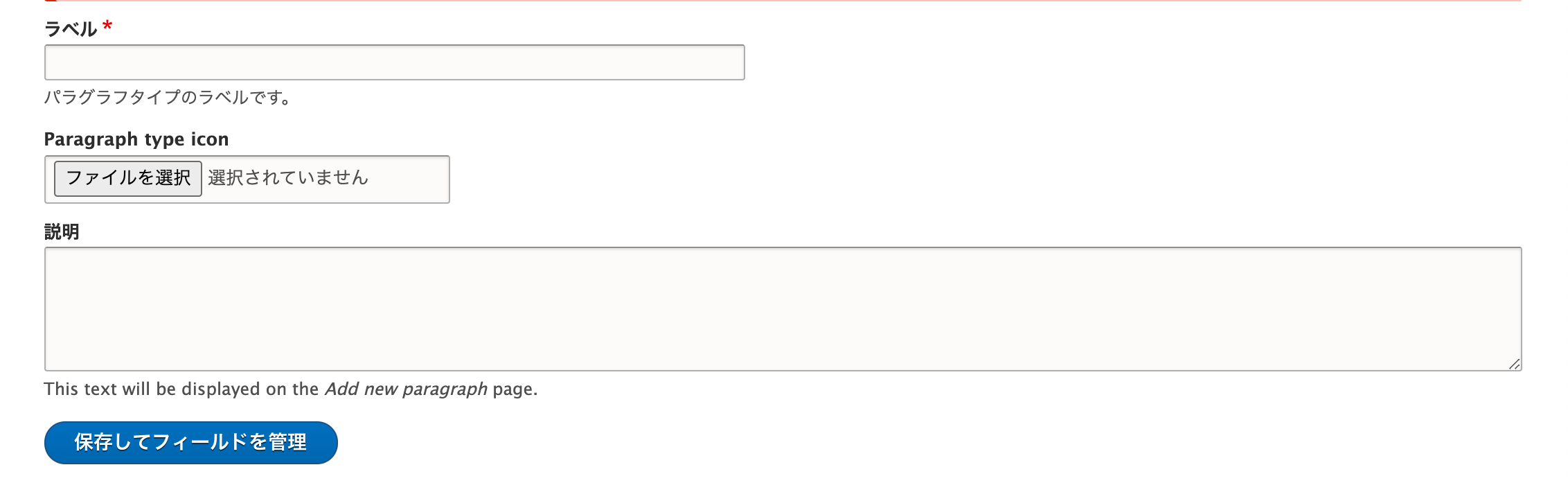
2、管理画面[admin/structure/paragraphs_type/作成したパラグラフタイプの名前/fields]で任意のフィールドを追加していきましょう。フィールドの追加の仕方はコンテンタイプのフィールドを作成する手順と同様です。
今回は画像、数値(整数型)、テキスト(プレーン)フィールドを設定しました。
これでパラグラフタイプの設定は終了です。
次にパラグラフを導入したいコンテンツタイプ側の設定に進みましょう。
パラグラフを使用するコンテンツタイプ側の設定
パラグラフを使用したいコンテンツタイプ側での設定は以下の順番で行ってください。
1、[/admin/structure/types/manage/コンテンツタイプの名前/fields/add-field]でフィールドの追加を行ってください。
[新しいフィールドの追加]のリストの中に[Paragraph]が追加されているので選択して[保存して次へ]で保存。
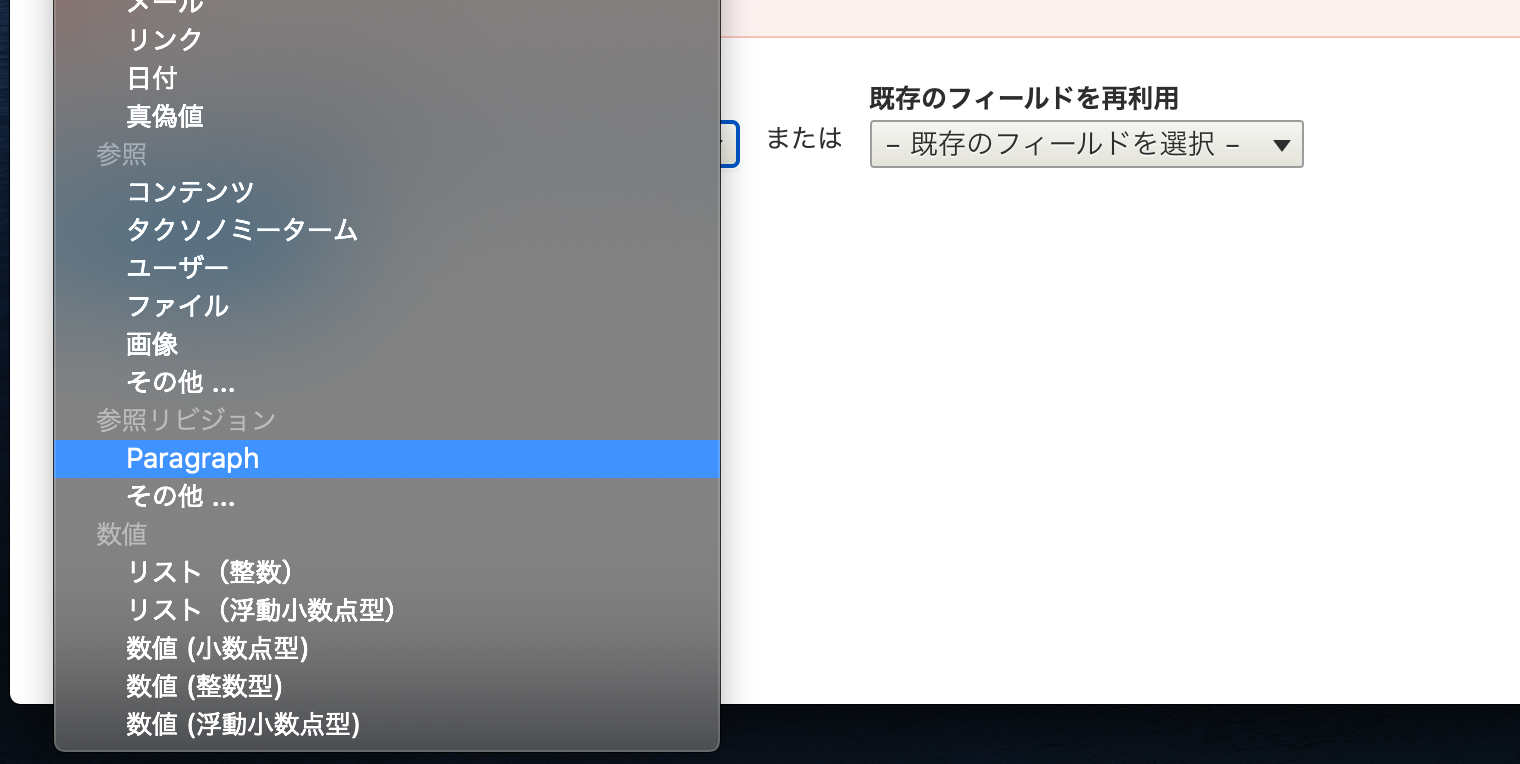
次の画面で許容する値の数を設定できますので、好きな値を選択してください。
2、次の画面でこのコンテンツタイプでどのパラグラフを使用したいか選択してください。
今回は上記で作成したパラグラフタイプを選択します。
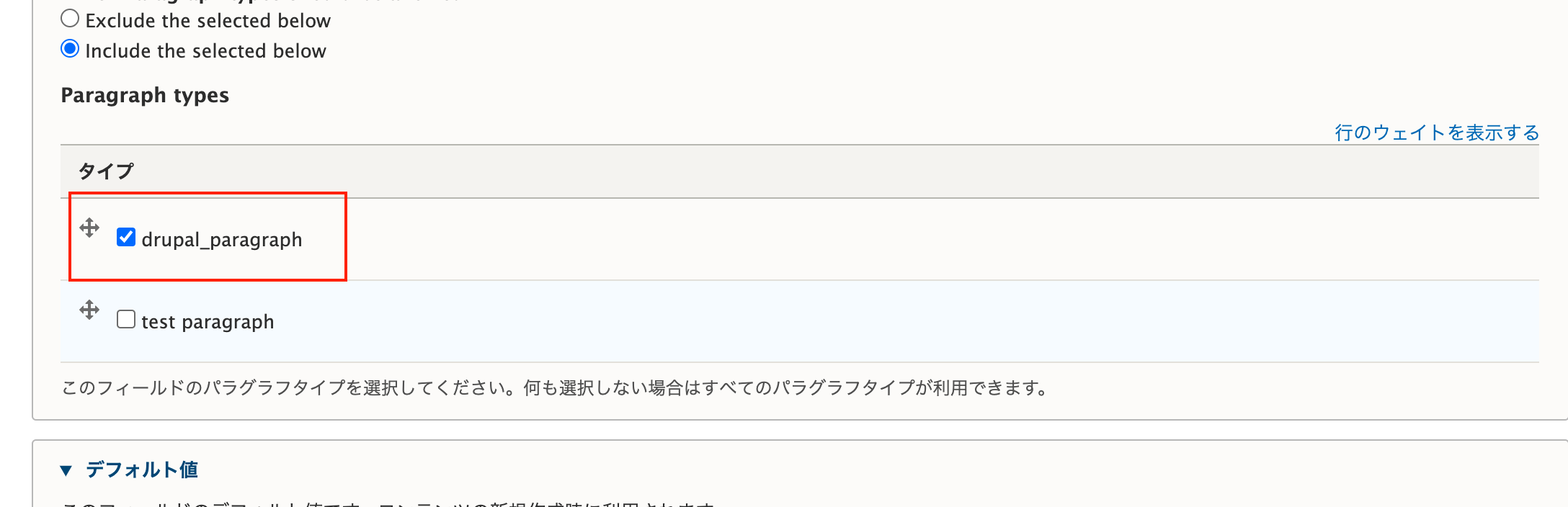
これでパラグラフの導入作業は終了です。
次はコンテンツ作成の管理画面を確認してみましょう。
入力画面の確認
[1]の部分がパラグラフタイプの一つの塊です。上記で設定したように、画像、数値(整数型)、テキスト(プレーン)フィールドがグループになっている事が確認できると思います。
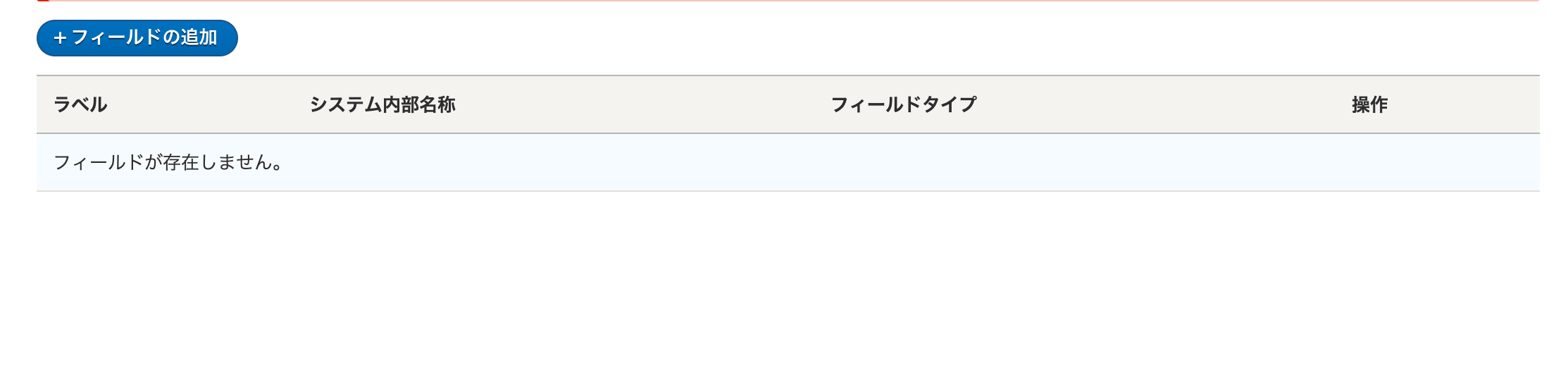
[2]のボタンでさらに設定したパラグラフタイプを追加していく事ができます。(制限をしている場合、その制限している数まで)
また複数作成した各パラグラフの順番を自由に変更する事ができます。
まとめ
今回はパラグラフタイプを一つだけ作成しましたが、複数のパラグラフタイプを作成する事で様々なフィールドの組み合わせのセットをまるで積木のように増やしていく事ができます。
DrupalにはParagraphsモジュールだけではなく便利なモジュールがたくさんありますので、これからもどんどん紹介していきたいと思います!