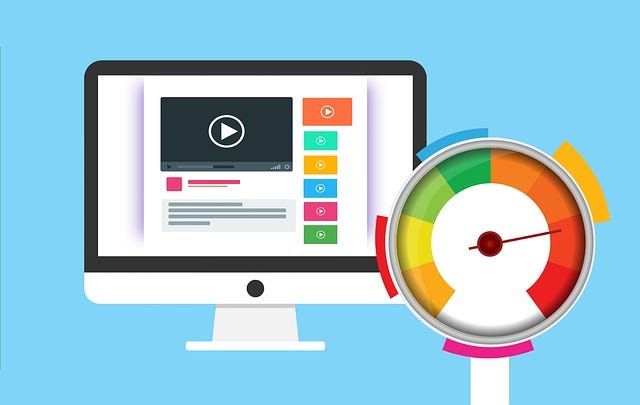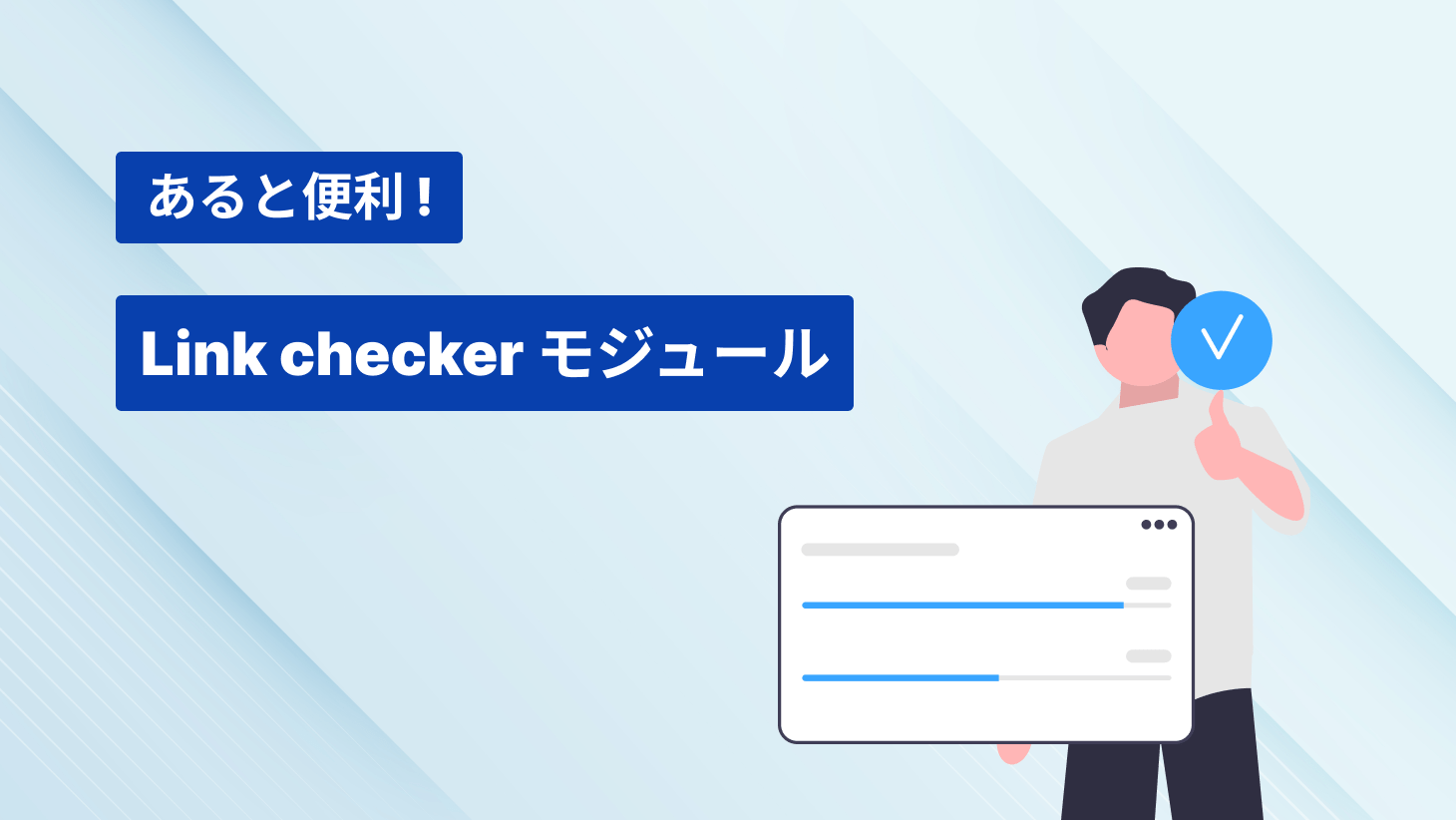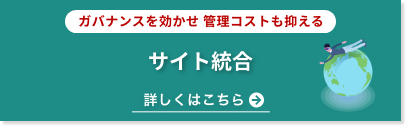さて!今回紹介するのは”IMCE”モジュールです。(https://www.drupal.org/project/imce)
Drupalで開発を行っている方にとっては比較的ポピュラーなモジュールではないでしょうか?
Drupal.orgによると現在(2021/10/30),338205のサイトで使用されています。
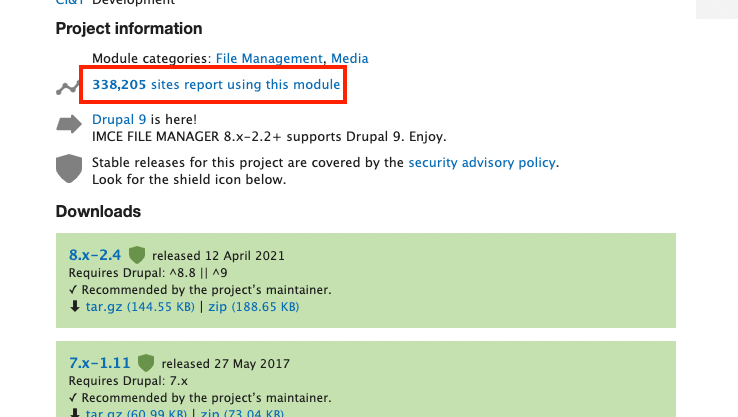
それでは早速”IMCE”モジュールについてご紹介して行こうと思います。
IMCEモジュール有効化
いつも通り、モジュールをインストールして有効化していきましょう。
インストールした後は、以下のURLのページからモジュールを有効化してください。
(/admin/modules)
フィルターでimceと入れると一発で出てきますよ!
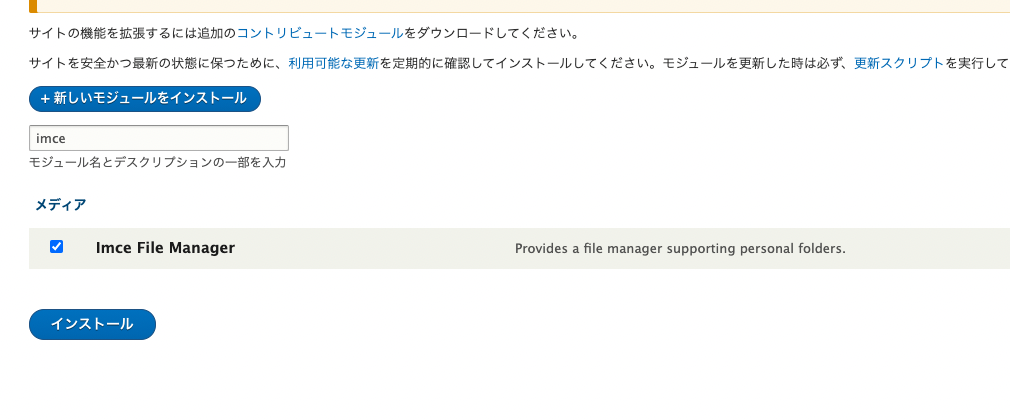
有効化が終了すると環境設定ページ(/admin/config)に以下の項目が追加されます。
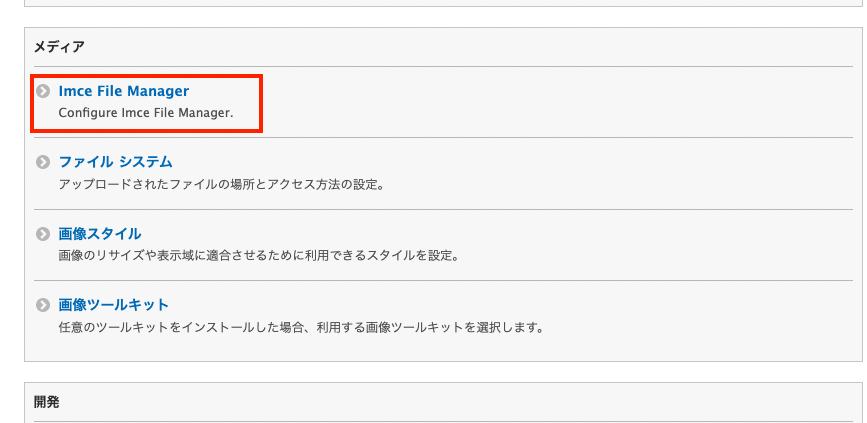
それではIMCEモジュールの基本的な設定の仕方を確認していきましょう!
プロファイルの設定
こちらの項目を押してページを確認するとIMCEに関する設定を行うことができます。(/admin/config/media/imce)

profileを定義することでアクセスできる場所の制限や最大アップロードサイズなどをセッティングすることができます。
それでは初期から存在する"Admin profile"を見てみましょう。
こちらが"Admin profile"のページです。
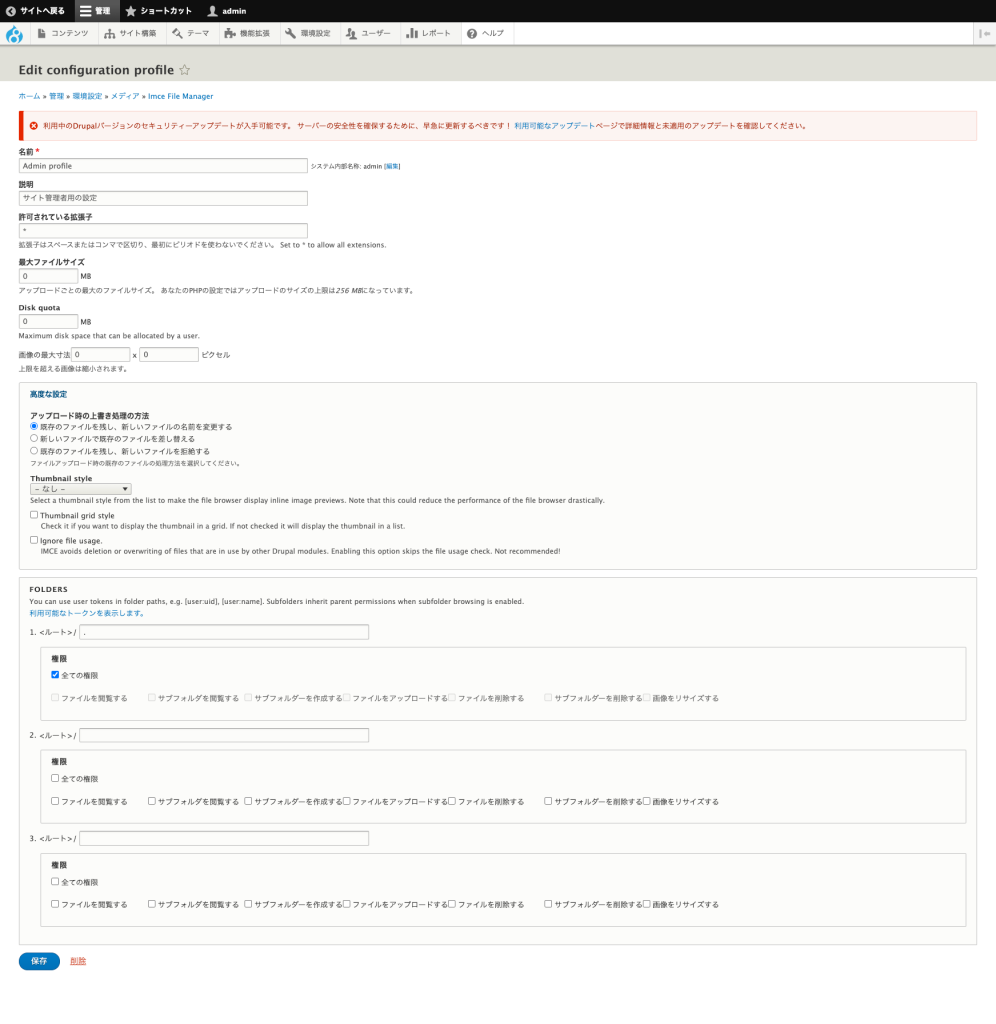 この様にさまざまなセッティングを行うことができます。
この様にさまざまなセッティングを行うことができます。
何点か確認していきましょう。
1.もしファイルアップロードの際に同じファイル名のファイルが存在している場合の設定
こちらの部分で設定していきましょう。
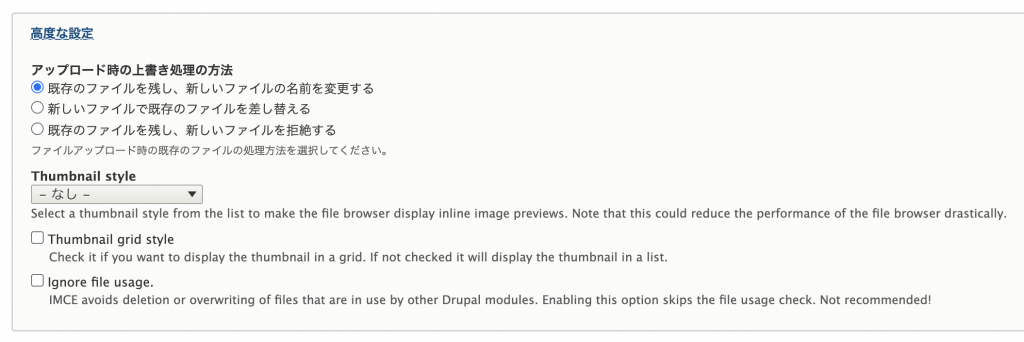 記載している言葉通りではありますが、
記載している言葉通りではありますが、
一番上:新しくアップロードしようとするファイル名を変更し両方配置する。普通のPCなどで同じファイルを同じディレクトリに何回もダウンロードしたときにファイル名の後に(1)などが採番されるようなイメージです。
真ん中:記載している通り、単純に新しくアップロードしようするファイルで上書き保存してしまいます。これまでのファイルを消えてしまいますので気をつけてください!
一番下:同じ名前のファイルを同じディレクトリアップロードできなくなります!
2.そのプロファイルがアクセス可能なファイルディレクトへの制限
設定場所は以下の部分です。
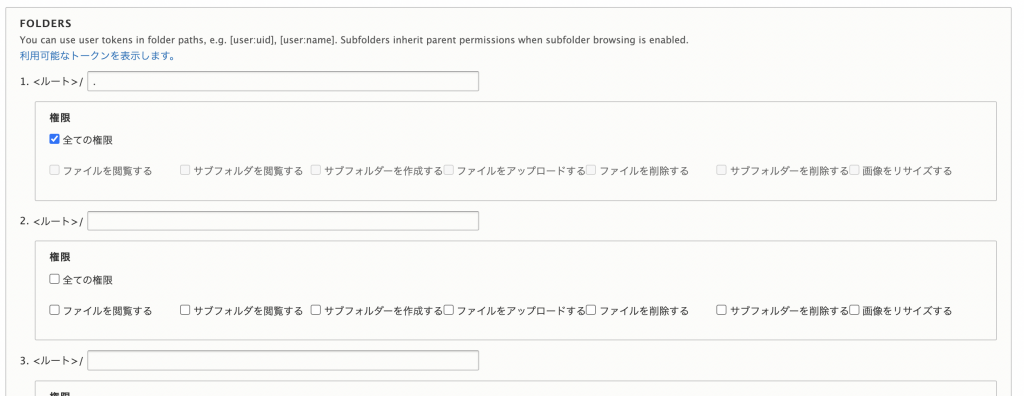 こちらの部分でアクセス可能なディレクトリを制限することもできます。(こちらはAdminなので全てアクセスかのです)
こちらの部分でアクセス可能なディレクトリを制限することもできます。(こちらはAdminなので全てアクセスかのです)
特定のロールにファイルのアップロードや使用などはさせたいが、他の部分を触らせたり見せたりしたくない場合にこちらを設定することでアクセス制限を行うことができます。(もちろんチェックボックスで見せるディレクトリの中でファイルを削除させないなどの制限も行うことができます)
これでプロファイルの基本的な設定は終了です!
次は作成したプロファイルをDrupalおなじみのロールに適用しましょう!
各ロールへのプロファイルの適用
それでは先程作成したプロファイルをロールに適用しましょう!
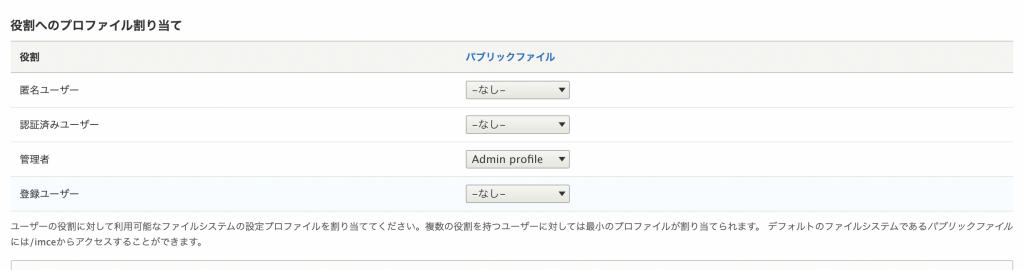 こちらのページ(/admin/config/media/imce)ではサイトで設定されているロールの一覧が表示されます。
こちらのページ(/admin/config/media/imce)ではサイトで設定されているロールの一覧が表示されます。
パブリックファイルの部分のリストから作成したプロファイルを選択し、保存することでそのロールを持っているユーザーのIMCE経由でのアクセスをコントロールすることができます。
以上で基本的なIMCEモジュールの設定は完了です!
今回はここまで!
次回の記事では実際にコンテンツのフィールドなどにIMCEを適用して使用するまでの工程を説明したいと思っておりますので楽しみにしていただけると幸いです!